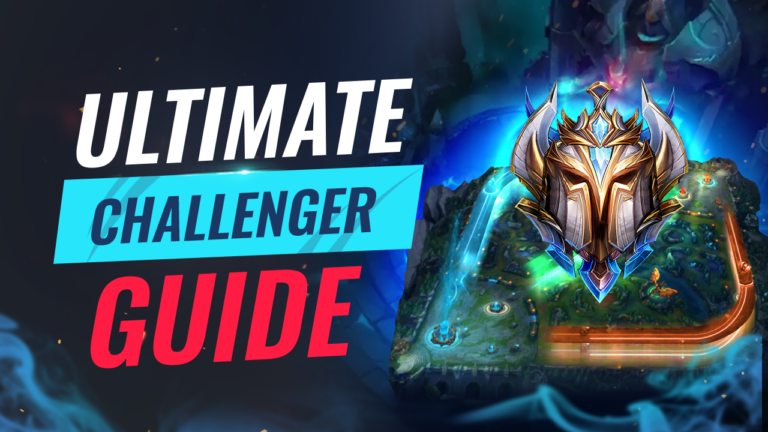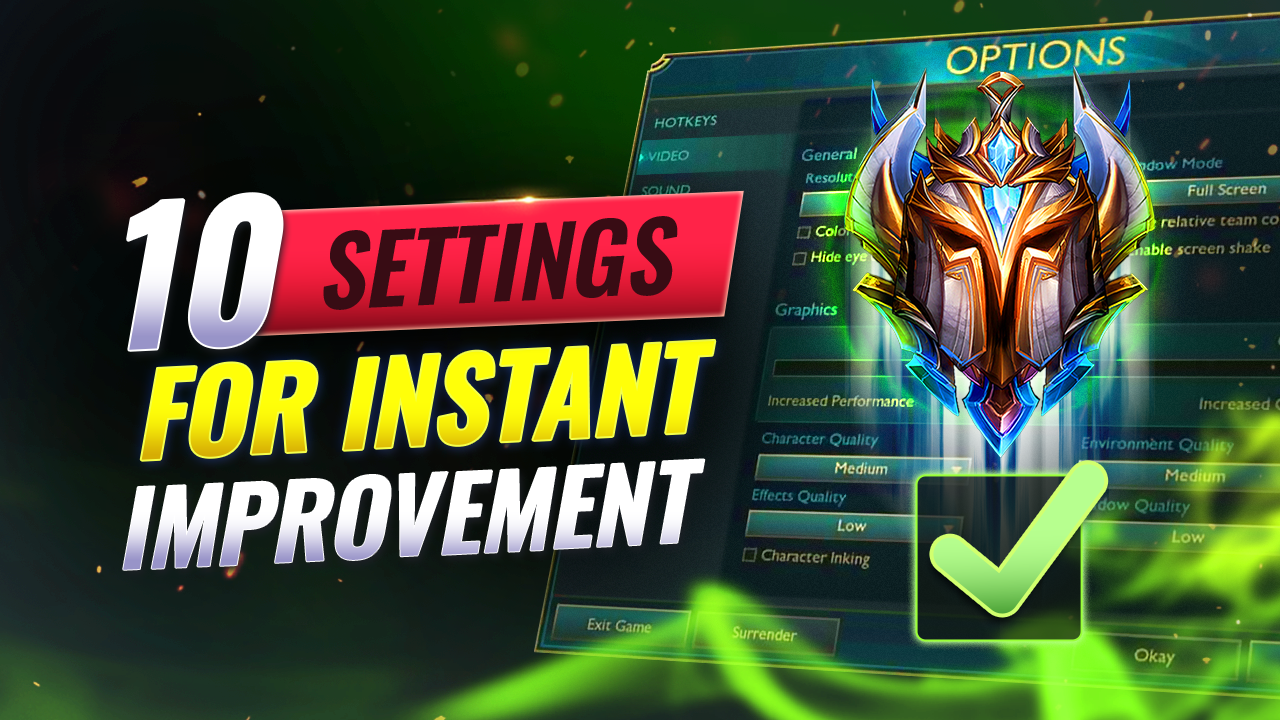
Instantly Win More Games With These 10 Settings
With League of Legends, you may assume that the game will be perfect right out of the box. What if we told you that by tweaking a handful of settings, you could give yourself an advantage that can help you win more games? Believe it or not, it’s true, and we’re going to give you the low down on the settings that can give you that edge.
Hotkeys
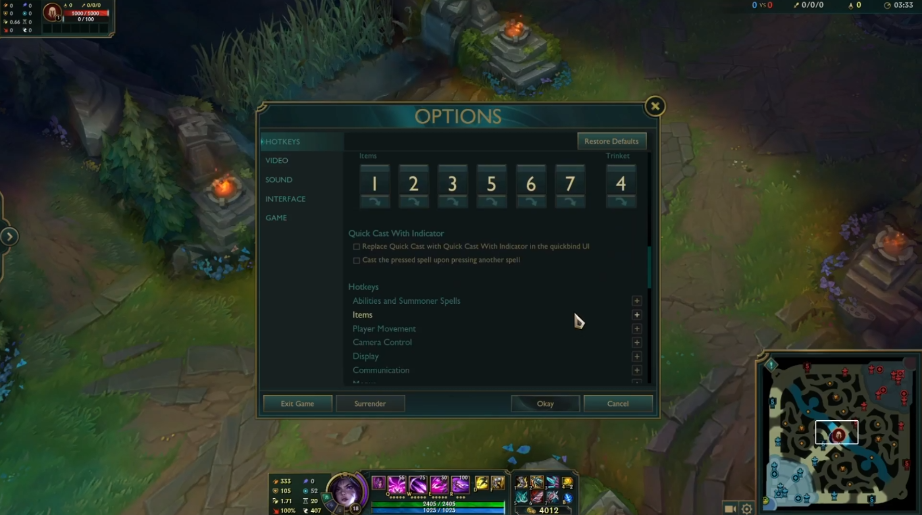
Target Champions Only
We will start the guide off with a focus on hotkey-related settings, with Target Champions Only leading us off. This is arguably one of the most important settings you’ll see in the guide, as you will only click on Champions with auto attacks or targeted abilities when it is enabled. Skill shots and area-targeted abilities, however, will still be freely cast where ever you like.
You will use this the most when you’re trading in the middle of a lane. You know those times when you’re fighting an opponent, and misclick a minion? If it’s just a single auto attack, it’s bad enough, but what if it’s something even more crucial to the outcome of the fight, such as a Leona or Annie stun?
Then there are the times you go for turret dives. We have all seen the situation before; one player sits right under the turret and survives with one HP because his opponent hit the turret instead of him. Maybe you’ve been the one who benefited from that scenario, or maybe you’ve been the one left embarrassed after you came up short.
With this setting enabled, you will be able to click on any pesky little opponent, no matter how tiny their hitbox is, when they try to hide behind a turret. Providing yourself with these little edges or proofing yourself from these small mistakes is exactly how you win more games.
One last reason we want to suggest that you familiarize yourself with Target Champions Only is the ability to get behind camps in the jungle. It may sound useless at first, but there are some niche applications. For example, as Fiddlesticks, you may want to get behind the raptors to pull off an ult. Instead of finding that perfect spot to click to avoid autoing the raptors, you can use this hotkey to immediately move to the spot that you want, and not have to worry about getting caught up.
If you are going to make use of Target Champions Only, we would suggest you head into the game settings and make the hotkey a toggle, as you will be able to toggle it on and off as needed without having to hold a key while you’re in combat.
Quick Cast
The second hotkey we wanted to cover is Quick Casting. When Quick Cast is turned off, if you go to cast a spell, a range indicator will pop up that shows how far your spell will reach, and in some cases, the area it affects.
You’ll then need to left-click to use the spell, either in the direction you want to shoot a skill shot or on the opponent or ally you’re aiming for with a targeted spell.
With Quick Cast enabled, you remove the need to left-click again after casting the spell. It will instead go off immediately at your cursor’s location.
This allows for much quicker spell use, and while that’s nice for everyone, it is borderline mandatory on specific Champions. Take Cassiopeia for example, you can’t really spam E’s quickly enough if you’re constantly left-clicking. It also makes a big difference on Champions that need to combo quickly, such as Leblanc.
There is a somewhat in-between option; under Quick Casts, you can enable “Replace Quick Cast with Quick Cast With Indicator” in the Quickbind UI. This will make it so that when you press a spell, you will get that indicator from before, but instead of needing to left-click, the spell will fast when you release the key that it’s bound to. This will ultimately come down to personal preference, so be sure to test it out and see what fits you the best.
Attack Move Click
This one is a really simple, yet impactful setting that far too many players are overlooking, Attack Move Click. This is found in the player movement section of hotkeys. That “Click” part is the key here, as you can just bind Attack Move to say, the A key, but you’ll have to press A and then left-click the ground. With Attack Move Click enabled, that left-click is included, so you simply need to press your hotkey to give the command.
Attack moving means you’ll be attacking the first thing that gets in the range of your Champion, or the closest enemy to your cursor if you choose to enable that option under the game settings.
This is useful for face-checking bushes, or when you run up and down river for a rotation, so you’ll clear wards along the way. You will also avoid missing time by autoing a Champion if you run into one while your camera is elsewhere.
If you have quick hands, this is also a really useful hotkey to have to help with orbwalking.
Various Other Hotkeys
We’re going to lump these last hotkey settings in as one entry. The first is using the S key, which fully stops your Champion halting both movement and auto attacks. You may think this seems pointless, but there are a lot of applications for it.
One example is using it to dodge enemy skill shots. Rather than simply spam clicking back and forth to juke or dodge, implement this to add stutter-stepping to your dodge patterns. It can also be used between CSing to make sure you don’t just sit there pounding the wave when you have a freeze.
The most useful application of the S key is to avoid hitting an opponent under their turret. If you get rooted near the turret, but you’re not stunned, you’ll auto the closest target, and in the event that the one CCing you is someone like Leona or Maokai, there’s a good chance that they are the one that you’ll attack, causing you to take turret damage. This will likely result in your death when you could have hit S to avoid that entirely.
Another set of hotkeys we want to suggest you start using if you aren’t already is the hotkeys that level up your abilities. Being able to instantly rank up a spell when you level can actually be extremely clutch in close fights, especially if it’s when you’re hitting 6. The default for this is control plus the keybinding of the spell, but you can change it if you prefer.
Visuals
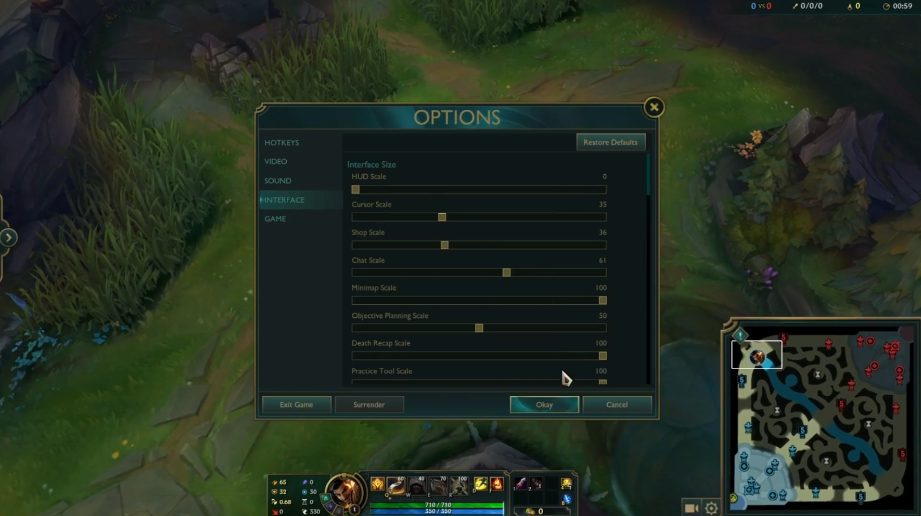
Map Size
With the hotkeys out of the way, we want to switch our focus to the ‘perception’ based settings, things that often deal with video and in-game information. One that we would highly recommend is making your minimap larger, and we’re going to suggest you bump it to the largest option.
There is usually a lot happening on your screen, forcing you to dodge this, hit that, avoid this, move here, you know the drill. You have to think about all of this constantly, at all points in the game from the early game to the end game.
This can make it extremely difficult to notice things that you would otherwise see on the minimap. Sure, if their jungler walks down the river past three wards, you’ll probably see them, but what if they just barely got caught out for half a second? You may end up dying to what should have been an easily avoided gank.
When you make the minimap bigger, you’re much more likely to spot things such as that gank. You can also shift the map to the left side if that fits your personal preference.
HUD Size
Similar to the minimap, the HUD size is something else that you make want to tweak. We don’t think you need to max the size out for this, but it can benefit you to make the HUD more visible for combat. With the amount of visual noise taking place on the screen, it’s nice to be able to take a quick glance and know exactly when a spell cooldown will end.
Along with adjusting the HUD size, we also suggest that you enable “Show Spell Costs”, this will show you how much a spell costs on the icon, so you won’t need to hover your mouse over the tooltip. This will allow you to quickly calculate how much mana or energy you’ll need for a combo. There’s nothing worse than committing to an all-in, only to realize you’re 10 mana short of a kill, all before you’re punished for the mistake with a death.
Colorblind Mode
So far, the tips we’ve suggested have all been good, but this next one is especially overpowered, and most Pros are using it. We suggest trying the Colorblind Mode. You’ll immediately notice how much more distinct everything appears during combat.
As an example, look at the difference in Singed’s Poison with and without Colorblind mode enabled. Without it, you could possibly understand how people don’t realize that they are standing in it during a chaotic team fight, but with Colorblind mode enabled, you cannot miss it.
Camera Control
Continuing with the topic of awareness, we should discuss how you need to use your camera the right way. First, there may be three options for Camera Lock Mode, but the only correct choice is Fixed Offset. Also, you should absolutely not keep the camera locked at all times. Getting used to playing with an unlocked camera helps you look around more, while also increasing your awareness of whatever else is happening around the map.
Taking that a step further, get used to using the function or F keys. F1, like spacebar, will always center the camera on you. F2 through F5 will rotate the camera to your teammates in the order that they appear on your scoreboard, from the top down to the bottom.
You’ve probably seen some streamers doing this, and you’ll notice that they do it so fast that you can barely see what’s happening. You don’t need to be a 500 APM god like them to use the keys, just take your time and see what’s going on.
Chat Settings
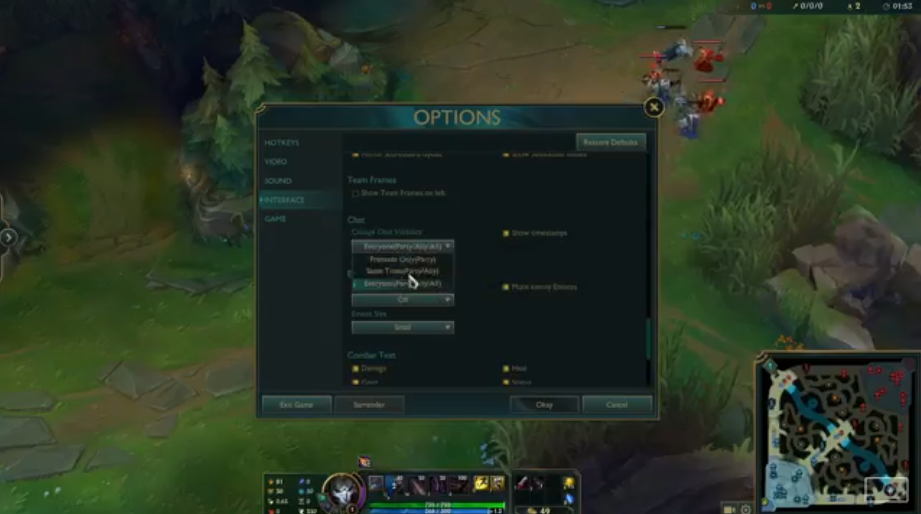
Chat settings may seem to be a personal preference choice, but they can legitimately help your gameplay a lot. The obvious option that people use the most is the option to mute everyone in the game, but really that should be a last resort. If you get tilted that easily and you have no other choice, it’s understandable, but communication is critical in League. Do what you must, but a teammate who communicates is a better teammate.
The main setting that we want to highlight here is the option to Show Timestamps. This will mainly help when it comes to timing Summoner spells. Most players will spam ping an enemy’s Summoner spells when they see them used to let allies know they’re down, but when you have timestamps on, you have a pretty accurate timer on when they’ll be back up.
Smart Pings
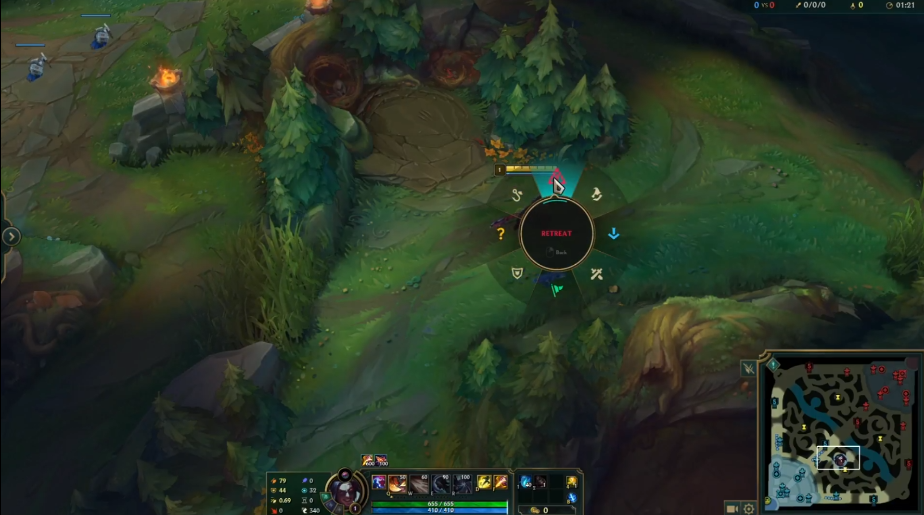
Finally, the Smart Pings setting is another option that can really help streamline your communication with your teammates. Recently, Riot expanded the Smart Pings to include 8 different options, as well as 3 extra options for communicating specifically about vision.
You can bind any of these individually to hotkeys, or open up the Smart Ping wheels and select which one you would like to use from the radial menu. We mostly only worry about binding the retreat ping to a hotkey, so we can spam ping it for allies to back off of a bad play. We use the radial menu for everything else.
There you have it, 10 Settings that are going to round out your League game, make you a better teammate, and help you win more games. Try them all out, make them your own, and get out there and start stacking those wins.